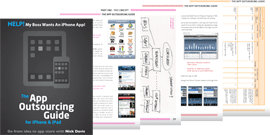The planning, testing and project management is finished. Your promotional strategy is in place (or already started) now it’s time to unleash this thing! As this is the App Outsourcing Guide it won’t surprise you though that I recommend your supplier / app developer does this last part for you! How to do this?
Well if, like me, your just like to get on with things then you can simply share your Apple developer login with your supplier and let them handle it (I have done this many, many times and never had anything but a more stress-free launch by doing so).
If you want though you can create a username (and appropriate permissions) for them within your Apple Developer account and let them upload it using this (you can always disable their access after they have finished working on the app if you wish). To do this:
- Login to the iTunes Connect website;
- Click ‘Manage Users’ on the homepage;
- Click the ‘Add New User’ button;
- Enter the user’s First Name, Last Name and Email Address (which must be a valid address and will also be their User ID) and then click ‘Continue’;
- On the next screen choose the role of ‘Technical’ and click ‘Continue’;
- On the next screen just check the ‘Worldwide > Application Status’ box if you want them to also get notifications’ of your app’s journey through the approval process (if you are the admin user for the account you will get these automatically) and click ‘Save Changes’;
- Your supplier will then receive an email with an activation link in it, which they must click to begin using the account and uploading on your behalf.
You then simply pass on to them any outstanding text, images or icons needed for your entry in the App Store and let them get started. To make sure you don’t miss anything (and to make it make it easier for your supplier) use the App Store Listing Instructions template found at the back of this guide or in the Members Area (under Resources) of app-outsourcing-guide.com
If you really would like to do this yourself though, check out the appropriate (and much longer!) instructions from Apple in the iOS Dev Center area of their website.
Withdrawing your build!
If you wish to withdraw the build you submitted to Apple while you are waiting for them to review it you can do so:
- Login to the iTunes Connect website;
- Click ‘Manage your applications’;
- Click the appropriate app
- Click ‘View details’;
- In the top-right of the screen click ‘Reject this binary’ and confirm.
Emails you will receive (and one you won’t want to)
Following your submission you will get a few emails (probably from ‘iTunes Store’ / [email protected]) informing you which stage of the process your app submission is at.
Waiting for Upload
This is just an automated reminder from Apple that you (or your supplier) have started the submission process but you now need to upload the app itself (the app’s file are also known as the ‘binary’) to them via iTunes Connect.
If you’re coming back to your email inbox after going through the whole process of submitting and uploading your app (or instructing your supplier to do so) then you or they have probably already gone past this stage and this can be safely ignored. If your supplier is doing this for you though and you have any doubts whether they have completed the whole process, then double-check with them.
In any case if you can see the following email you have no cause for concern…
Waiting for Review
Sometime after submitting your app and uploading your files you will receive this email (you may not receive it immediately after uploading your files, so don’t panic if it takes a couple of hours). The email is simply to inform you that the files that make up your app (the ‘binary’) were successfully received by Apple and the app is now waiting for them to review it. At this point you can expect to wait a few days, or over a week at busy times.
Although Apple are not actually reviewing your app yet, I strongly discourage you from editing or working on anything (such as content feeds) that may cause something inside the app to change while it is at this stage. If you absolutely have to then the chances are you will be safe. The danger is though that you open up a new bug that you may not notice (or notice but are not able to close in time) before Apple start to review it.
If you want to start work immediately on your first update of the app while it is waiting for review to be reviewed then that is absolutely possible. If you are working on a hybrid app though just make sure that, if the developers are working on any of the content feeds, that they do so only from duplicates of them,. The current ones that are pulling into your ‘Waiting for Review’ app should be left well alone.
In Review
The wait is over! Your app is now being reviewed by the Apple team. Exactly how long this takes depends on your app but you should expect to get their verdict on your app in the next day or so.
Again, as in the ‘Waiting for Review’ stage if your app is a ‘hybrid’ (that is pulling in content feeds or anything else from outside that can cause changes in the app itself) then make sure no work is being carried out on any of these feeds during this period. That means nothing, zero, nada!
The last thing you want to do is introduce a bug at this stage or cause something to break at the moment Apple are looking at it. Leave everything alone and wait to hear more.
Ready for Sale
Congratulations, you app has been approved. It will probably be on the App Store already (or within a maximum of 24 hours) and you should now be able search for your app and download it, so start spreading the good news!
Rejected
If you receive an email saying you’ve been rejected it should also contain a reason. If it’s because of a bug or some other kind of error you need to look into why and then go back and run your whole testing process again from the top because there may be other bugs that Apple didn’t spot (as well as they one they did). If getting the app on the App Store in the near future is important to you then you will need to sure that, next time you submit, everything on the app is 100% fine.
If a bug was the reason for rejection, then in the email you received you will probably be given the steps Apple’s tester took to reproduce the bug, as well as a crash log and screenshots of the issue (if applicable). All of these should be shared with your testing team and supplier immediately. The email may also offer you the chance to write to Apple’s Technical Support team ([email protected]) who can answer any code-related queries, if there are any. Your supplier may already be familiar with this email address (and likely not need it) but if they are stuck on a particular point you can share it with them too.
(One thing you might also want to do when you re-submit the app is to email their Technical Support team anyway, thanking them for your feedback and telling them you have resolved the issue and are now re-submitting it to them. There’s no harm in being polite and drawing attention to the fact that you learned from their feedback and you never know, it might help you stand out when they see you again in the submission queue!)
If you were rejected for a different reason you can submit an appeal to the App Review Board1 should you wish. However if it is a bug or other basic error your only course of action should be to correct the error and resubmit.
Part One of this guide covers some of Apple’s guidelines for app submission and reasons you might be rejected.
If you are in any doubt at this stage you should review this section again and also make sure you are up-to-date
with Apple’s latest App Store Review Guidelines (developer.apple.com/appstore/guidelines.html)
Housekeeping
Your app has gone live but it doesn’t end quite there. There’s a few more things you might like to do.
Temporarily removing your app from the App Store
If for some reason you would like to withdraw your app from the App Store you can do so. Bear in mind though,
when you turn it back ‘on’ later though it may not re-appear instantly (delays of a few hours are not un-heard
of). To remove:
- Log-in to the iTunes Connect website;
- Click ‘Manage Your Applications’;
- Click the app you are interested in removing temporarily;
- Click ‘Rights and Pricing’;
- Set a date in the future for the ‘Availability Date’;
- Click ‘Save’.
The app will now be removed from the store until the date you set (or you repeat the previous process and set the Availability Date as the current date).
1Submit an appeal to the App Review Board: developer.apple.com/appstore/resources/approval/contact.html