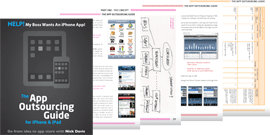Simply login to iTunes Connect and click the ‘Payments and Financial Reports’ link. All your payments (past and owed) can be seen here.
Changing your pricing
Remember you can change the price of your app at any time. Simply:
- Login to the iTunes Connect website with your Apple ID and password;
- Click ‘Manage Your Applications’;
- Click the appropriate app;
- Click ‘Rights and Pricing’;
- Choose a new ‘Price Tier’;
- Choose the date the new price comes into effect under ‘Price Tier Effective Date’ (or choose now if you want it to happen immediately);
- If you would like the price to revert back to your original price point after a particular length of time (for example if you are running a promotion for a short time) select the date it should change back under ‘Price Tier End Date’ or select ‘None’ to make this the new permanent price;
- When you have finished click ‘Save’.
Changing your App Store description (metadata) and screenshots
It is possible to do this after you app is approved. An example of when you might want to do this is if you’re getting a lot of users requesting an improvement or new feature. To show you are listening to your users (and presuming you plan to make the change) you should update your Description text in the App Store to inform your users that you are working on an update that will fix the problem or provide the requested feature. To change your description:
- Login to the iTunes Connect website with your Apple ID and password;
- Click ‘Manage Your Applications’;
- Click the appropriate app;
- Click ‘View Details’;
- Click ‘Edit’ next to ‘Metadata’;
- You may change your app’s description (and a few other fields);
- Click ‘Save’ when done;
- The changes should be made to the App Store within a few hours;
- Note: It is not possible to change your keywords without submitting an update to the app as Apple must re-approve them (presumably to ensure they are relevant).
If you want to upload some new screenshots or just change the order they appear in, you can do this too:
- Repeat steps 1-4 (above) for editing the Description;
- Scroll down to ‘Images’ and click ‘Edit’;
- A pop-up window will appear that lets you:
- change the order of your screenshots – simply drag them to re-order;
- delete existing screenshots – click the ‘x’ on the image you want to remove;
- upload new screenshots – click ‘choose file’ and find the appropriate image (if you already have five screenshots uploaded you should remove one first);
- When you have finished click ‘Save’.