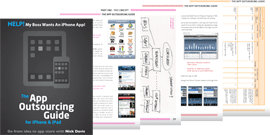[protected]If you have submitted your UDIDs to the developer (see earlier in this chapter) and now they have sent you your first test build you’ll want to install it on your device as soon as possible.
Your developer may provide you with some instructions (and you should of course try these first) but in my experience the process can be a bit fiddly and (occasionally) drive you mad. What follows then are some step-by-step instructions that have mostly – though not always – worked for me in case you are having any difficulties.
Generally I’ve seen less problems installing on Macs than PCs but again your experience may differ. If you are still having problems for any reason do speak to your developer (they may have to create another build quickly and, if you haven’t already, triple-check the UDIDs with them as well). This process is also usually easier if you are connecting your iPhone/iPad to the computer you usually sync it with.
Here’s how it should work:
- You will likely receive one or two files from your developers (probably a .ipa or .app file and possibly a .mobileprovision file as well). If you receive a .zip file then extract the contents first.
- Save these files somewhere on your computer where you will easily be able to drag them into iTunes (your desktop is good for now, but I’d also create a folder where you can keep all the builds as you receive them for reference).
- Open iTunes on your computer but do not plug your iPhone or iPad in to your computer yet
- If you have a provision file (probably with the file extension .mobileprovision)
- Drag it to the Library area (usually top-left of the screen) of your iTunes first, until you see a ‘+’ symbol appear then ‘release’ the file.
- Now plug your iPhone/iPad into your computer and if it doesn’t sync automatically, sync it.
- Now drag the second file (probably a .ipa or .app file) into the Library area on the left menu and sync your iPhone/iPad again. If all goes well the app should now appear on your device. If not:
- Go back into iTunes and select your iPhone/iPad from the left menu (under Devices), then go to the Apps tab. Look at the list of apps and see if you can see the app there, if it’s there but not checked/ticked then check it and then apply/sync the changes.
- If the app isn’t appearing under that list at all, then go back into Library > Apps and click and drag the App icon to the iPhone/iPad folder on the left menu and ‘release’ the file. Now go back to the Apps tab under the iPhone/iPad and repeat the previous step.
- If you get an error message such as ‘Signer not verified’ (or any other message or issue) then contact your developer.
- If you don’t have a provision file (probably just a .ipa file)
- then, with your device still unplugged, drag this into the Library area of your iTunes and ‘release’ the file. The app should now appear in the Apps folder in the Library area of iTunes.
- Now plug your iPhone or iPad in and, if it isn’t set to sync automatically, sync it with iTunes.
- Depending on how your device is configured, the app should now appear on your iPhone/iPad, if not you may have to make one small tweak:
- Go back into iTunes and select your iPhone/iPad from the left menu (under Devices), then go to the Apps tab. Look at the list of apps and see if you can see the app there, if it’s there but not checked/ticked then check it and then apply/sync the changes.
- If the app isn’t on the list at all then go back into Library > Apps and click and drag the App icon to the iPhone/iPad folder on the left menu and ‘release’ the file, now go back to the Apps tab under the iPhone/iPad and repeat the previous step.
- If you get an error message such as ‘Signer not verified’ (or any other message or issue) then contact your developer.
Updating a device you previously installed a build on
This is also something that might get a little fiddly (and what works for one person may not work for another), but what generally works for me follows (again, contact your supplier/developer if you have any issues):
- On your iPhone/iPad (before plugging it in to the computer) hold your thumb on the icon of the app you want to remove till the icons on the screen start to ‘wobble’. Now click the ‘x’ icon on the corner of the app and confirm you want to remove it from the device.
- Next, open iTunes (still don’t plug in the iPhone/iPad) and click on ‘Apps’ underneath Library on the left menu. Find the appropriate app, select it and press the delete key and confirm. Now you can be sure that the old app is gone.
- Now repeat the previous install steps (if asked to replace any existing files while doing so click ‘Yes or ‘Confirm’).